Dieser Artikel beschreibt die Export- und Importfunktion zum Anpassen gleichzeitig mehrerer Geräte-Eigenschaften.
Editieren Sie mehrere Geräte, durch Exportieren der Gerätetabelle als CSV und direkte Bearbeitung der Datei.
Die folgenden Geräte können auf diese Weise bearbeitet werden:
- Wechselrichtern
- MPPs
- Strings
- Generatoranschlusskasten
Welche Eigenschaften können bearbeitet werden?
| Unterstützte Änderungen | Nicht unterstützt |
| ✅ Name | ❌ ID oder Unique Identifier |
| ✅ Seriennummer | ❌ Typ |
| ✅ Status | ❌ Name Datenquelle |
| ✅ Übergeordnete ID | ❌ Status Datenquelle |
| ✅ Kapazität kWp | ❌ Anzahl der Zeilen oder Spalten |
| ❌ Titel der Spalten |
Export the CSV
Diese Datei können Sie bearbeiten und wieder importieren.
- Loggen Sie sich mit Ihrem Solytic-Account im Portal ein.
- Navigieren Sie zu Anlage > Konfiguration > Geräte
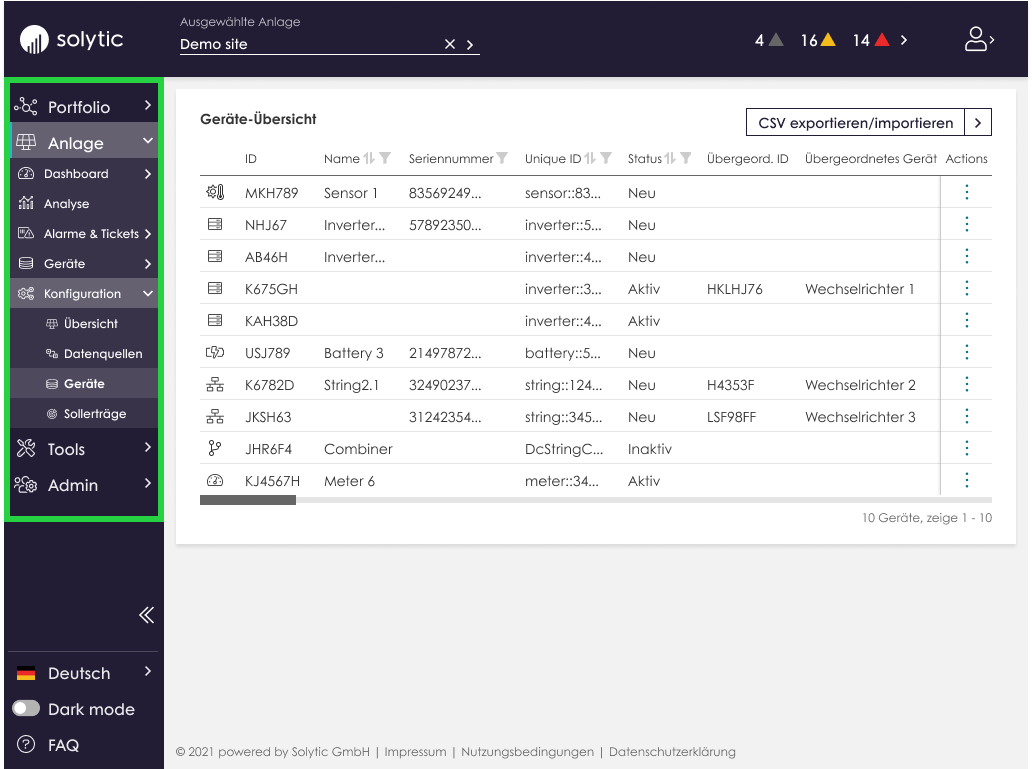
- Klicken Sie auf auf "CSV exportieren/importerien" in der rechten oberen Ecke und wählen Sie "CSV exportieren" aus dem Menü
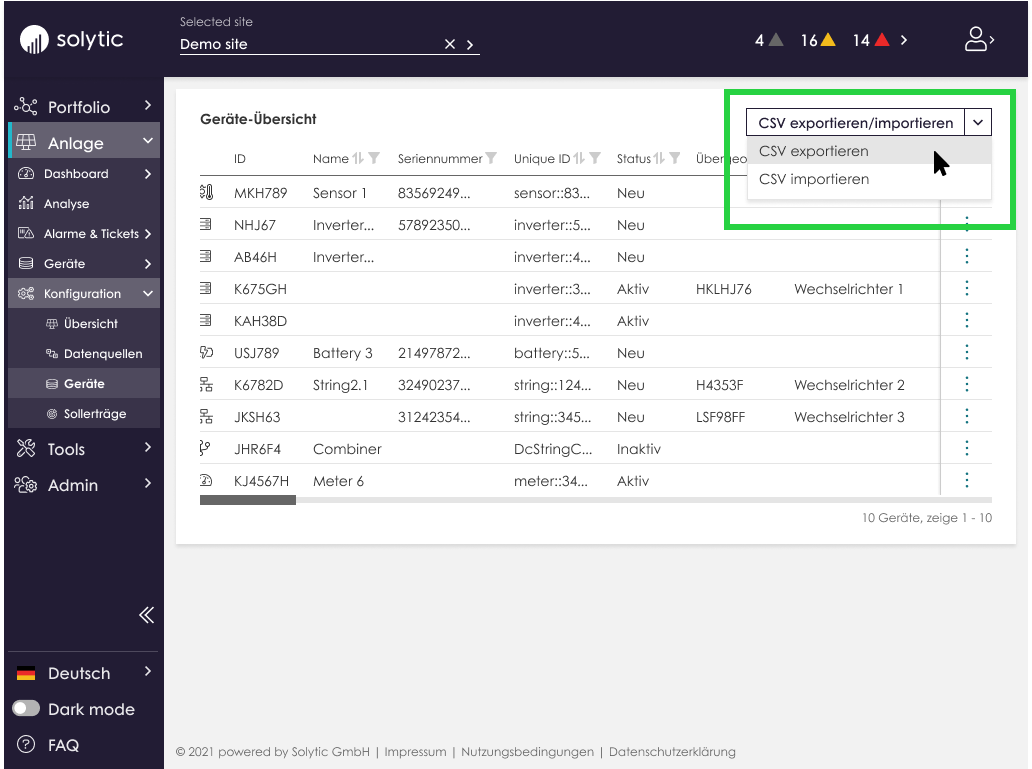
- Klicken Sie auf "Exportieren" rechts unten.
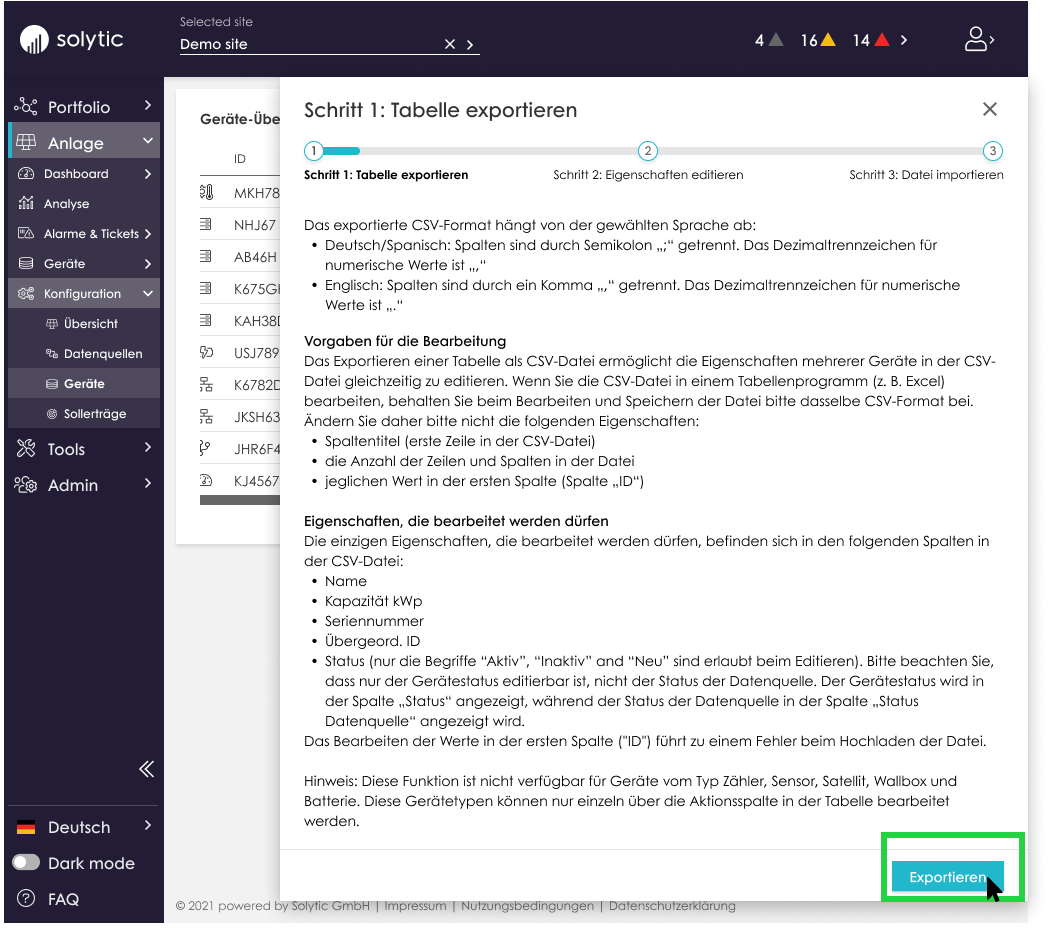
- Öffnen Sie nach dem Download die CSV-Datei und nehmen Sie Änderungen in den untenstehenden Spalten vor:
Name Seriennummer Status Übergeord. ID Kapazität kWp - Speichern Sie die Änderungen Ihrer CSV-Datei - verändern Sie beim Speichern jedoch das CSV-Format der Datei nicht.
Importieren Sie die CSV
- Zurück zu Anlage > Konfiguration > Geräte
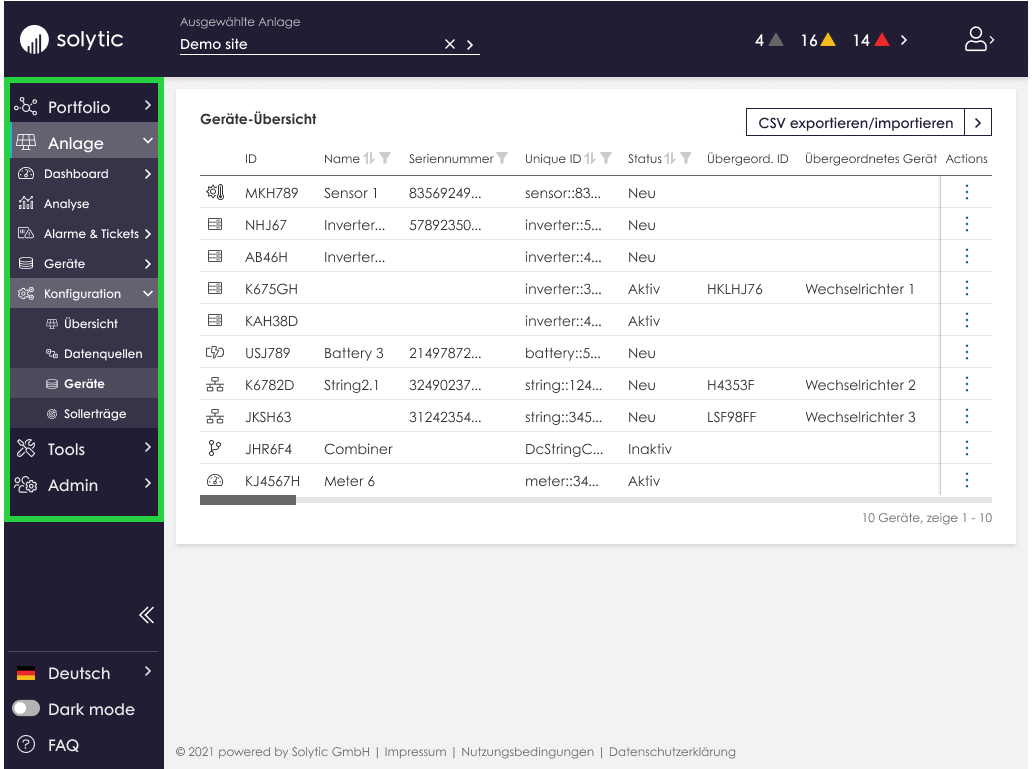
- Klicken Sie auf auf "CSV exportieren/importieren" in der rechten oberen Ecke und wählen Sie "CSV inportieren" aus dem Menü
- Wählen Sie im Dropdown Menü "CSV importieren"
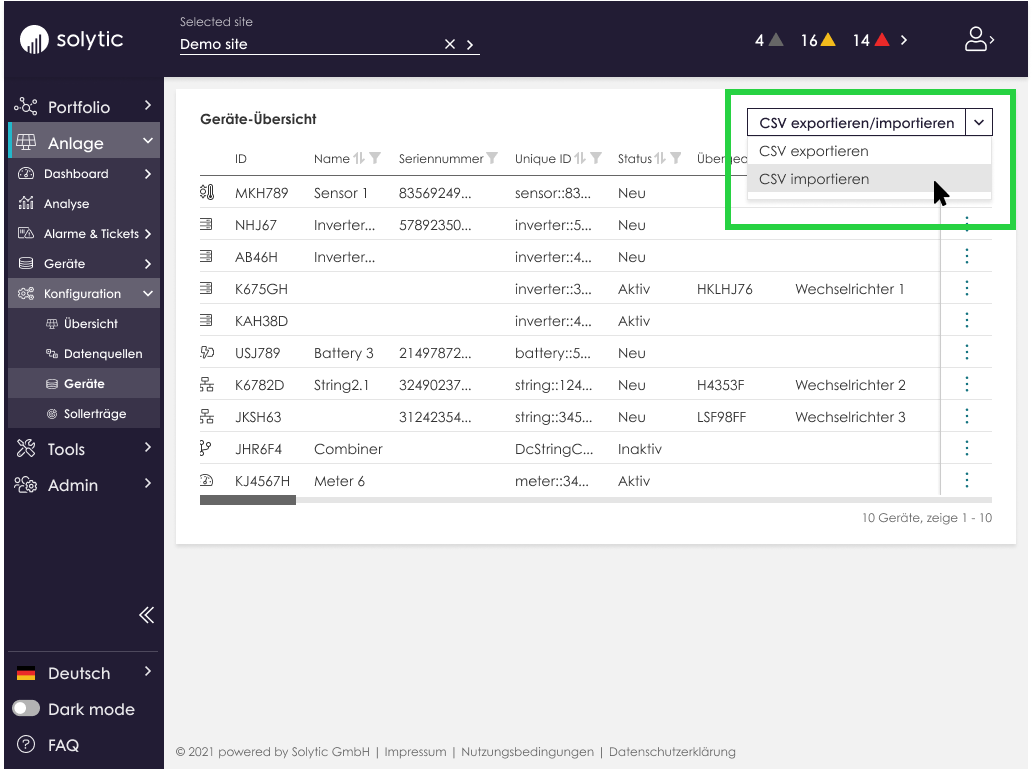
- Ziehen Sie Ihre Datei per Drag & Drop oder wählen Sie sie über die Option "Dateien durchsuchen" aus, und klicken Sie auf "Mit der Gerät-bearbeitung beginnen"
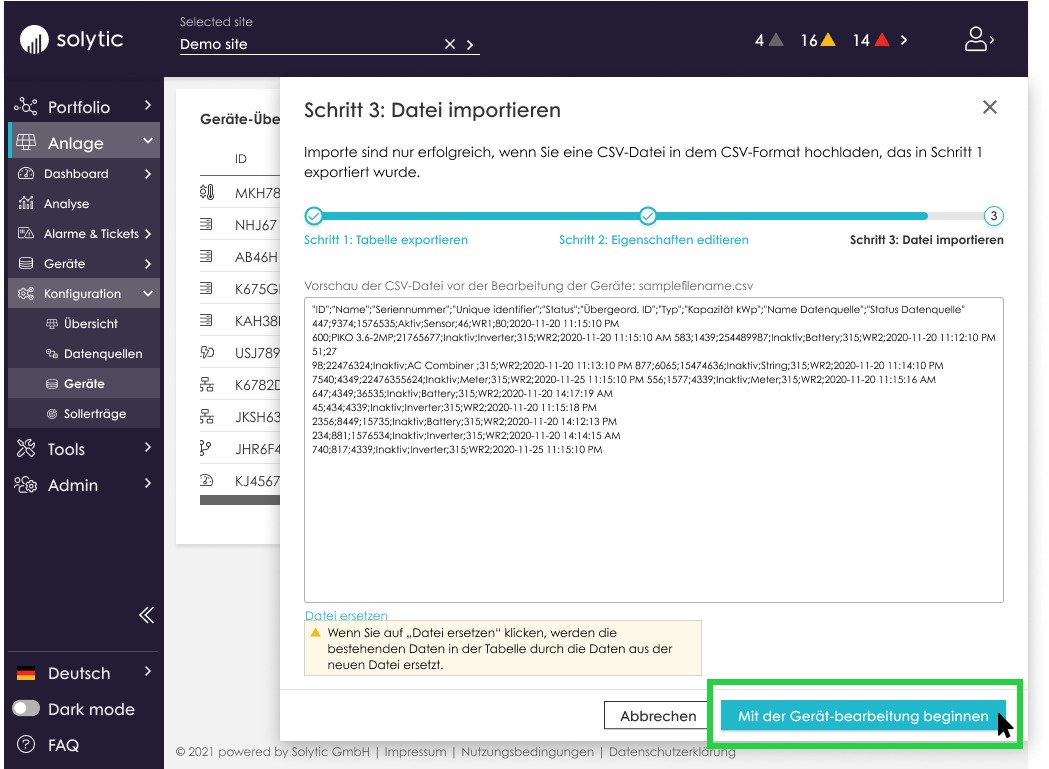
- Erledigt!
Wenn Sie Probleme beim Importieren der neuen Datei haben, lesen Sie die folgenden Tipps zur Fehlersuche
Bitte beachten Sie: Export ist nicht für verfügbar für folgende Geräte:
| ❌ Zähler |
| ❌ Sensor |
| ❌ Satellit |
| ❌ Batterie |
| ❌ Wallbox |
Diese Gerätetypen können nur einzeln über die Aktionsspalte in der Tabelle bearbeitet werden.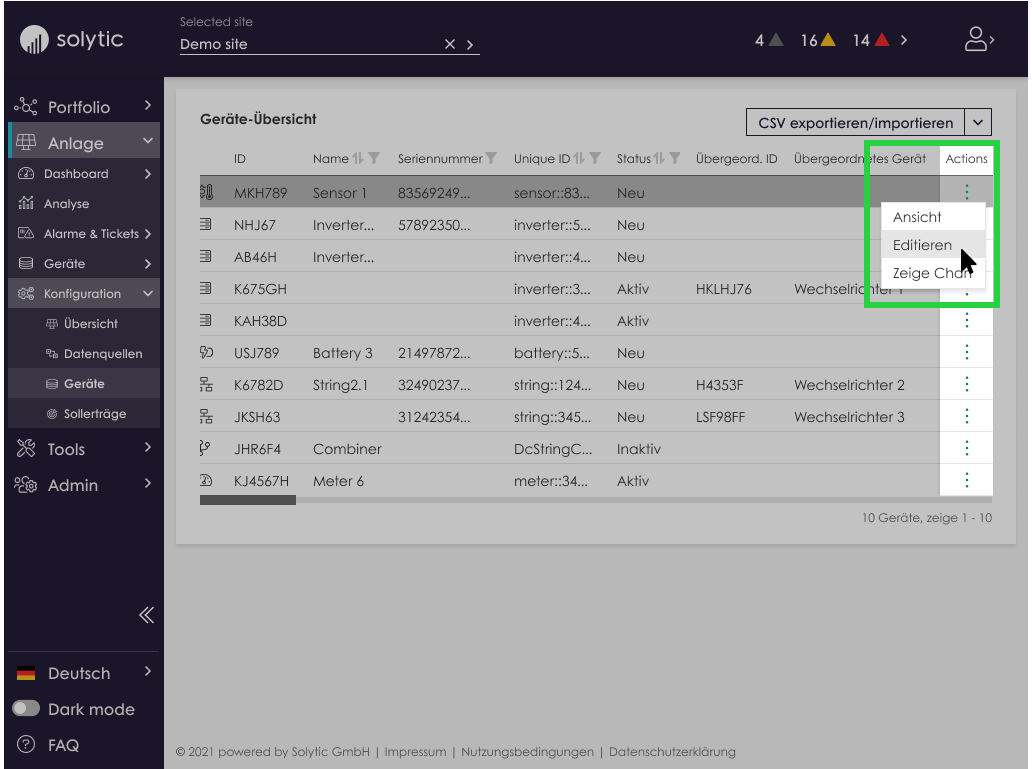
Fehlersuche
Haben Sie die genannten Schritte befolgt und die Datei lässt sich nicht importieren?
- Überprüfen Sie, ob nur Zellen bearbeitet wurden, die Änderungen zulassen. In der Tabelle am Seitenanfang können Sie sehen, was geändert werden kann.
- Ist der Dateityp CSV?
- Kontrollieren Sie, ob die Größe der Datei unter 2 MB liegt.
- Ist die verwendete Sprache in der Datei konsistent? Zum Beispiel: eine auf Englisch exportierte Datei sollte auf Englisch bearbeitet und importiert werden.
- Prüfen Sie die Status-Spalte auf Rechtschreibung und verwendete Begriffe. Es werden nur die folgenden Begriffe akzeptiert:
- Neu
- Aktiv
- Inaktiv
- Wenn Sie mit einer Rohdatei arbeiten:
- Stellen Sie sicher, dass der Datei keine Leerzeichen hinzugefügt wurden.
- Wird das richtige Zeichen zur Trennung der Spalten verwendet?
Deutsch / Spanisch - Spalten werden durch ein Semikolon getrennt Englisch - Spalten werden durch ein Komma getrennt 

- Wird für numerische Werte der richtige Dezimaltyp verwendet?
Deutsch / Spanisch - Zahlen verwenden ein Komma als Dezimaltrennzeichen Englisch - Zahlen verwenden einen Punkt als Dezimalzeichen 

- Exportieren Sie eine neue CSV-Datei und versuchen Sie es erneut.
Wenn alles andere fehlschlägt und die Datei einfach nicht importiert werden kann, wenden Sie sich an unseren Kundendienst. Wir sind hier, um zu helfen!
