Dieser Artikel beschreibt, wie Sie Ihren meteocontrol Web’Log Datenlogger über das Ethernet-Kabel einrichten.
Folgende Voraussetzungen müssen für die Umstellung gegeben sein:
- Sie befinden sich im gleichen Netzwerk, wie der Datenlogger
- Sie haben die Hardware-Seriennummer des Datenloggers griffbereit
- Sie kennen die IP-Adresse vom Datenlogger
- Sie haben das Programm „FileZilla“ installiert (Download-Link)
- Stellen Sie sicher, dass Sie sich im gleichen Netzwerk befinden, wie der Datenlogger -> Öffne Sie das Meteocontrol Portal in Ihrem Browser
- Melden Sie sich als Admin bei Ihrem Logger an: http://LOGGER_IP_ADRESSE/html/de/confHTTP.html
- Navigieren Sie im meteocontrol-Menü zu Admin-Überwachung > Netzwerk > Postkasten und wählen Sie folgende Einstellungen (siehe Screenshot):
- Postkastenfunktion: aktive
- Delta-Übertragung: Ja
- Zeitplan für das Melden am Portal: •Zyklisch: alle 15 Minuten
- Speichern Sie Ihre Einstellungen durch das Klicken auf "Übertragung starten" ?
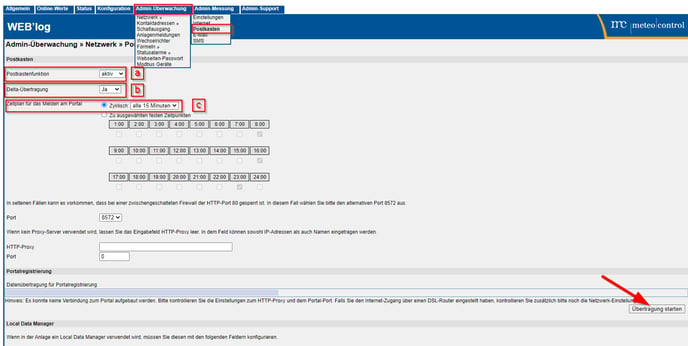
- Starten Sie die Anwendung "FileZilla" an Ihrem Rechner und geben Sie folgende Daten ein (siehe Screenshot):
- Serveradresse (Host) = IP-Adresse vom Datenlogger
- Benutzername (Username) = admin
- Passwort (Password) = admin

- Bitte begeben Sie sich ins Verzeichnis ISTCONF ANLAGE ein (Siehe Bild).

- Laden Sie die Datei „anlage.ini“ auf Ihren PC herunter
a. Wählen Sie zuvor ein Wunschverzeichnis für den Download, z.B. Desktop.png?width=384&name=2022-03-02%2014_46_59-Anleitung%20Weblog.pdf%20-%20Adobe%20Acrobat%20Reader%20DC%20(64-bit).png)
- Öffnen Sie die Datei „anlagen.ini“ auf Ihrem Gerät und verändern Sie folgende Konfigurationen unter [portal]
- address = 52.155.171.223
- port = 8181
- PortalIpAddr = 52.155.171.223
- PortalPort = 8181
.png?width=505&name=2022-03-02%2015_14_34-Anleitung%20Weblog.pdf%20-%20Adobe%20Acrobat%20Reader%20DC%20(64-bit).png)
- Speichern Sie die Änderungen mit STRG + S ab
- Ziehen Sie die abgespeicherte Datei von Ihrem Desktop einfach in das Programm „FileZilla“ (Siehe Screenshot). Sollte eine Meldung erscheinen, welche Sie darauf hinweist, dass es bereits eine Datei mit demselben Namen gibt, wählen Sie „Datei überschreiben“.
.png?width=688&name=2022-03-02%2015_28_54-Anleitung%20Umstellung%20Weblog.pdf%20-%20Adobe%20Acrobat%20Reader%20DC%20(64-bit).png)
- Anschließend können Sie „FileZilla“ schließen
- Zum Neustart des Loggers geben Sie in Ihren Browser folgende URL ein:
http://{IP-des-Datenlogger}/html/de/restart_reboot.html - Anschließend wird der Logger neu gestartet und beginnt die Übertragung ans Solytic Portal
- Falls die Übertragung nicht nach 15 Minuten startet, schalten Sie den Logger für ca. 3 Sekunden aus und die Übertragung der Daten ans Solytic Portal beginnt.
Tipp:
- Es kann sein, dass das Passwort für das Webinterface 'ist02' lautet.
- Um den Logger neu zu starten, wenn die angegebene URL nicht funktioniert, versuchen Sie es:
http://{IP-des-Datenlogger}/html/de/confupload.html
- Wenn Sie die SN zu Solytic hinzufügen, verwenden Sie ein '_' anstelle des Leerzeichens zwischen den Zahlen.
